We can't find the internet
Attempting to reconnect
Transform Your Coaching: Drawing on Video with an iPad
YouTube - Watch this post's supporting video.
You can make your feedback more impactful by drawing directly on videos.
Here’s how!
Record the field using your camera app
Different sports will require different approaches to shooting action.
If you’re following a football or hockey game, you might want to use a wide-angle lens to avoid missing any key plays.
If you have a lot of storage on your device, you could shoot in slow-mo. This will require a lot of space if you are recording an entire game!
If you’re further from the action, a 4K recording might be the way to go as capturing a wider field of view will allow you more scope to zoom in on something.
For more control over these settings, you can turn on Video Format Control in Camera settings.
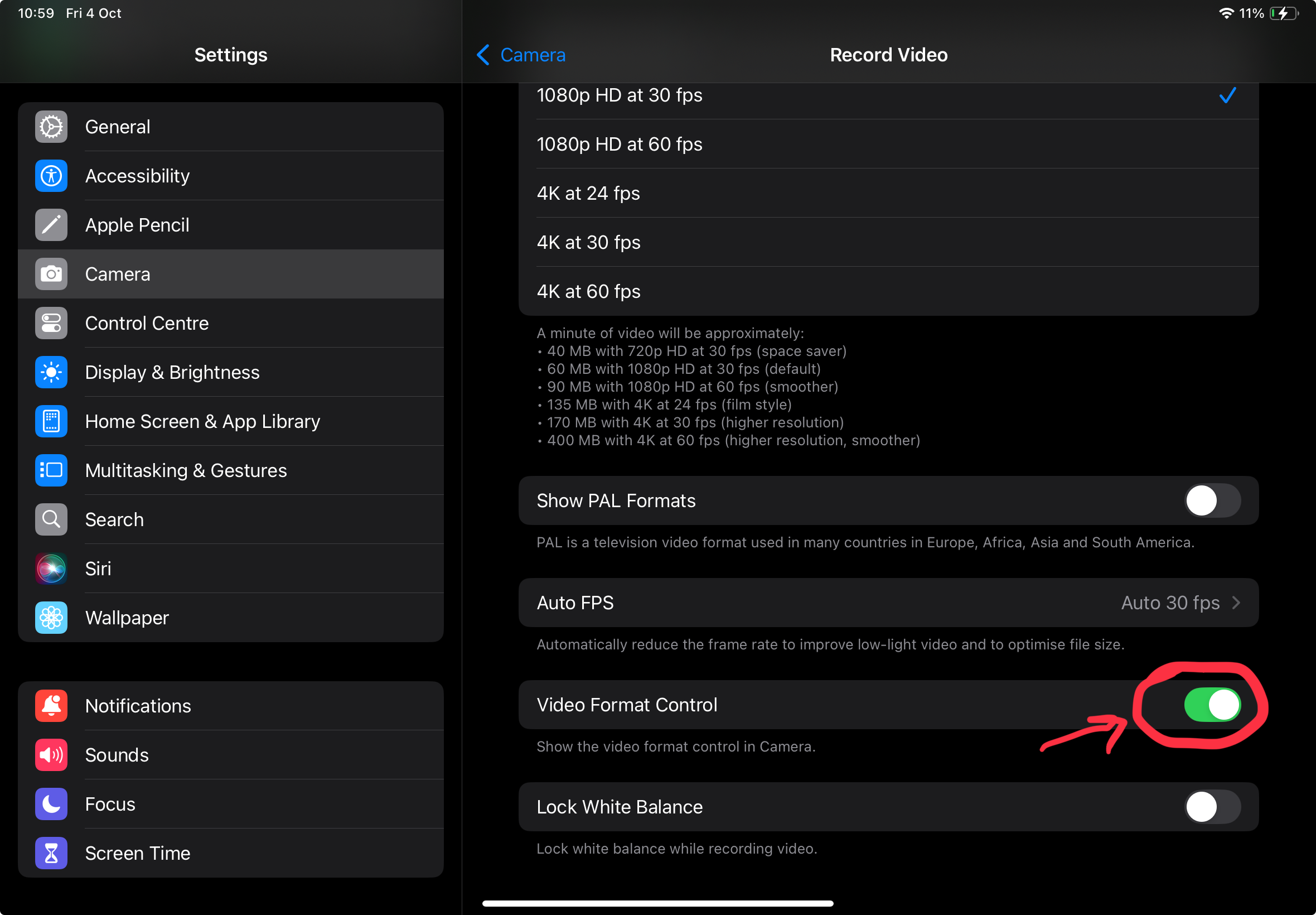
This will enable quick changes to your capture settings from inside the camera app.

You can record directly on the iPad or you could use AirDrop to send recordings from another iPhone.
Avoiding Motion Blur
If you have a camera app with customisable settings like Blackmagic Camera, Final Cut Camera or Filmic Pro, you should set your shutter speed to be as fast as possible.
Transferring recordings from other iPhones
If you or a colleague is shooting action on another iPhone, you can use AirDrop to send files to your iPad.
Trim clips of key plays
Use the Photos app to trim out any clips you want to talk about.
1. Tap the Edit button
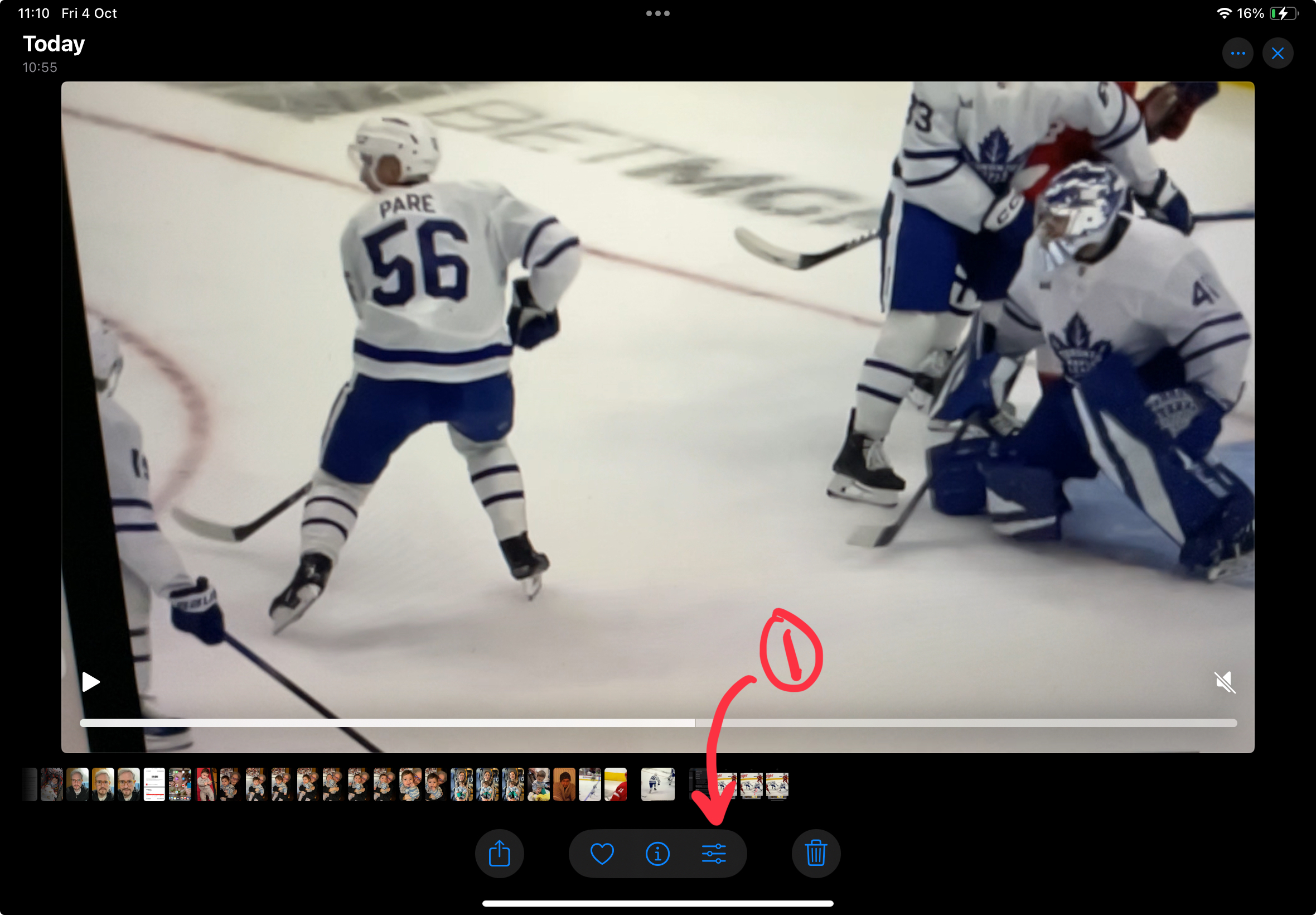
2. Use the trimming control to select your first clip
3. Tap “Done” when ready
3. Tap “Done” when ready
4. Tap “Save Video as New Clip”

5. Swipe back to the original video and repeat steps 1-4 for each clip you’d like to create.
Load a clip into Video Pencil
Video Pencil is available here from the App Store. If you don’t mind it saying “Video Pencil” in the bottom corner, you can use it for free.
Use the Media Library menu to load a video from your library.
1. Tap “Media” in the top bar.
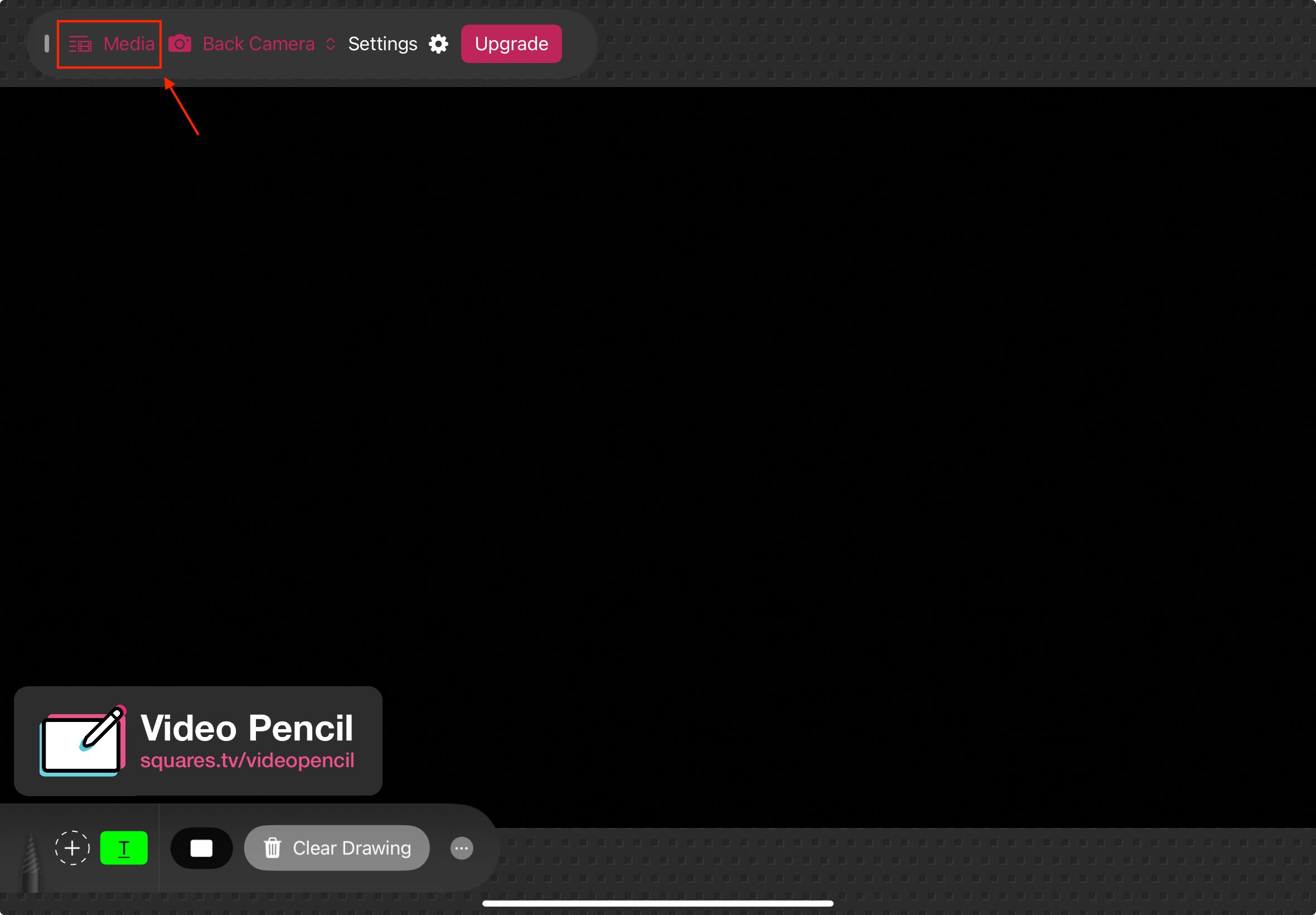
2. Tap “Pick from Photos...”
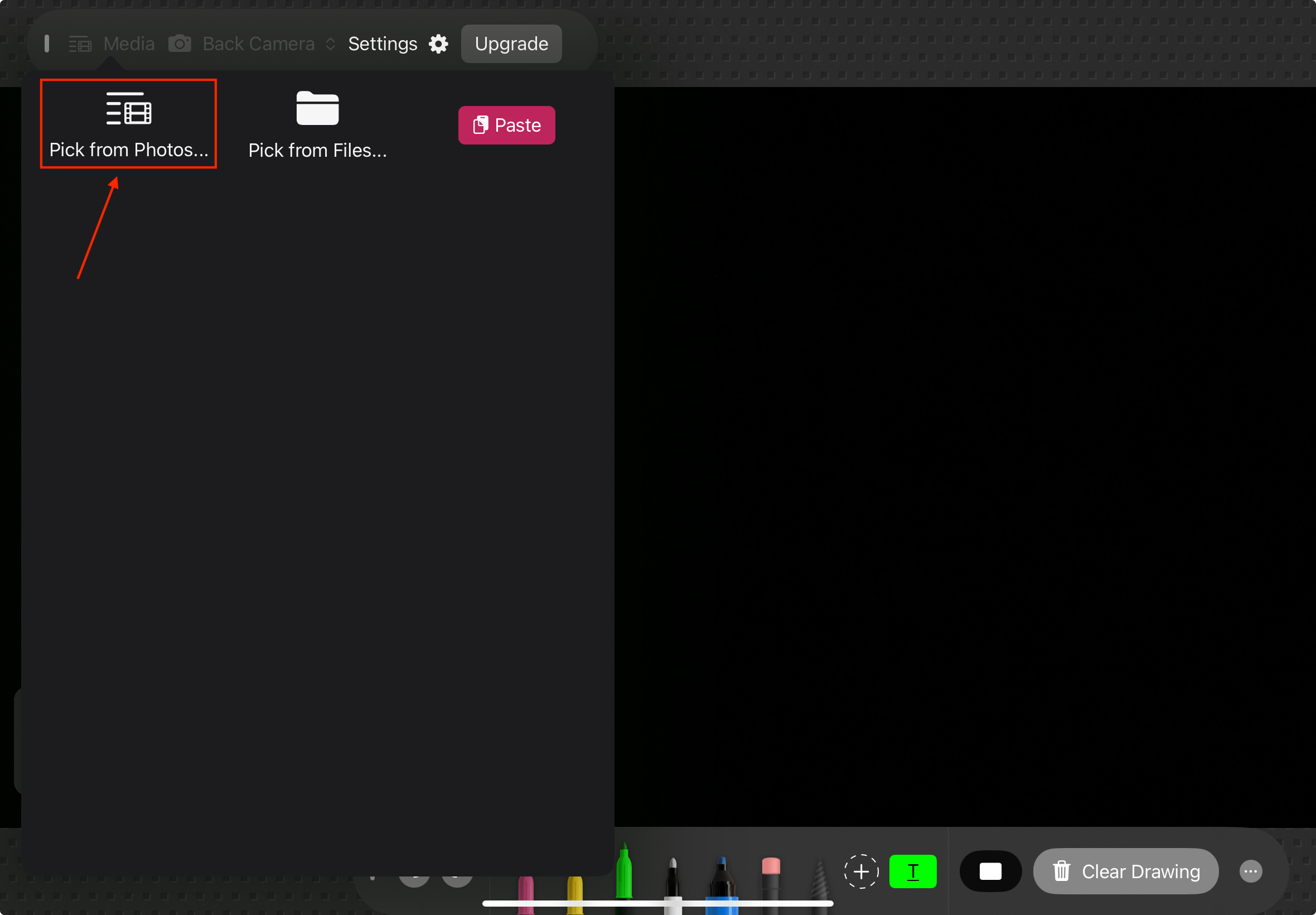
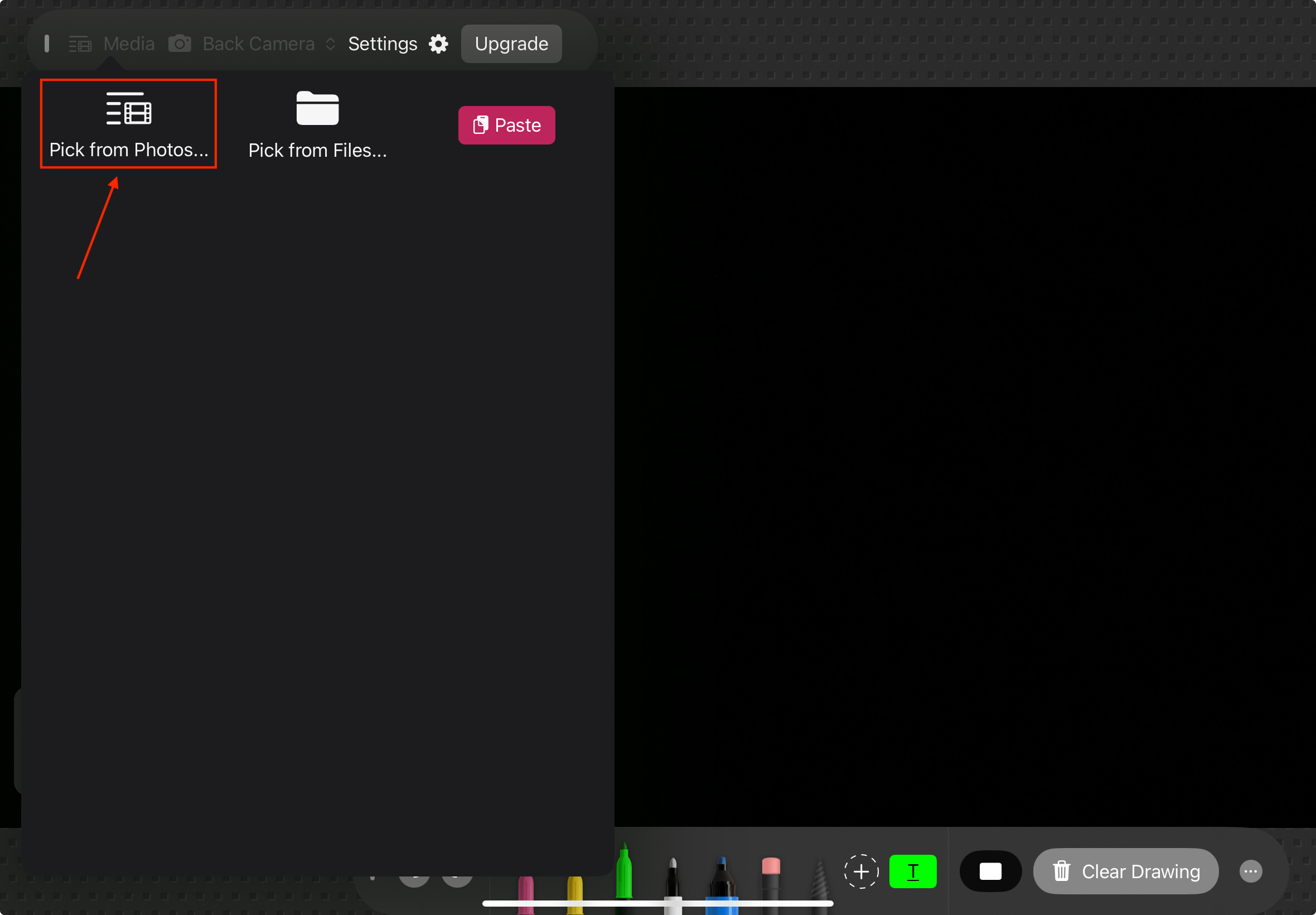
3. Select a clip to draw on
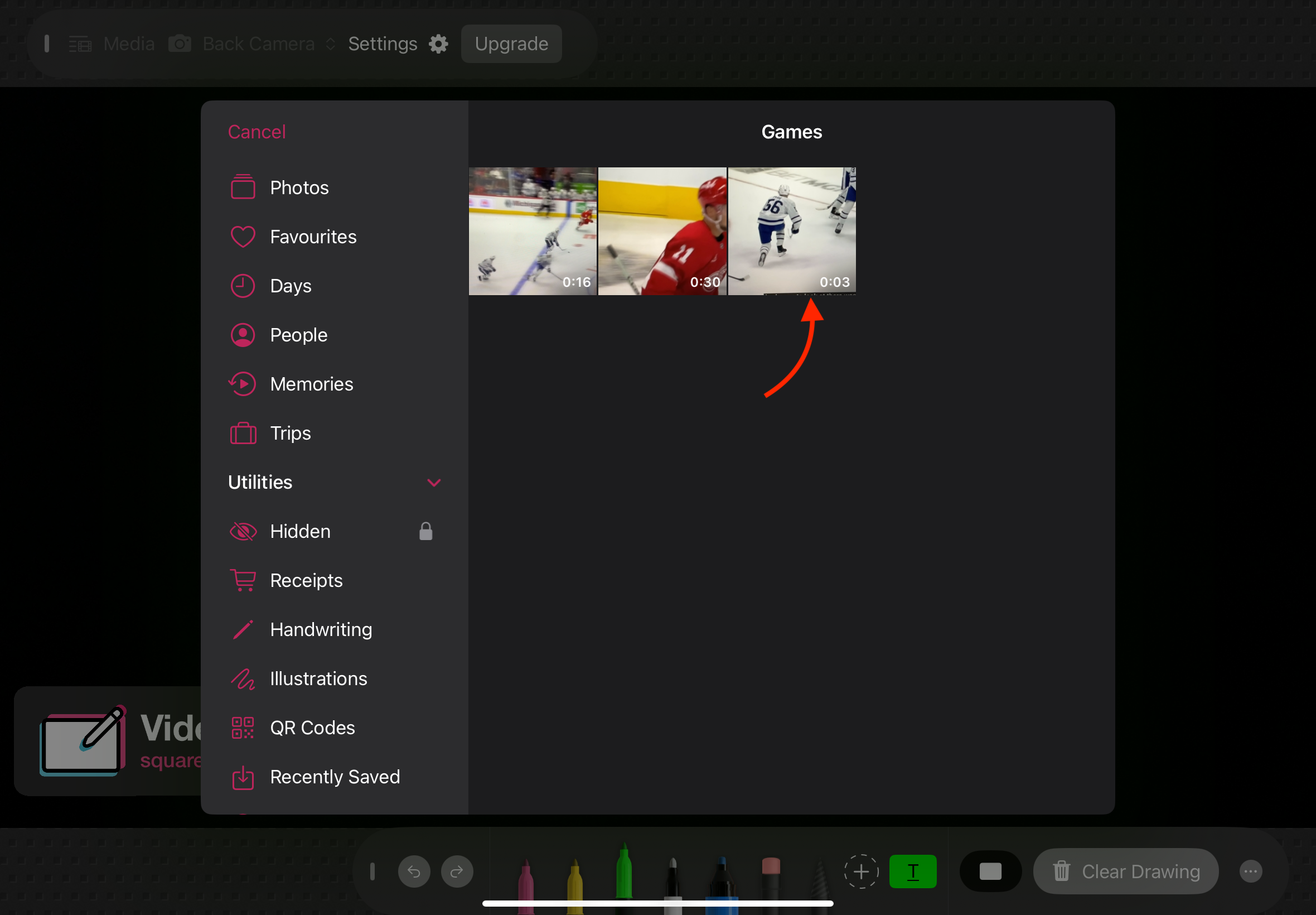
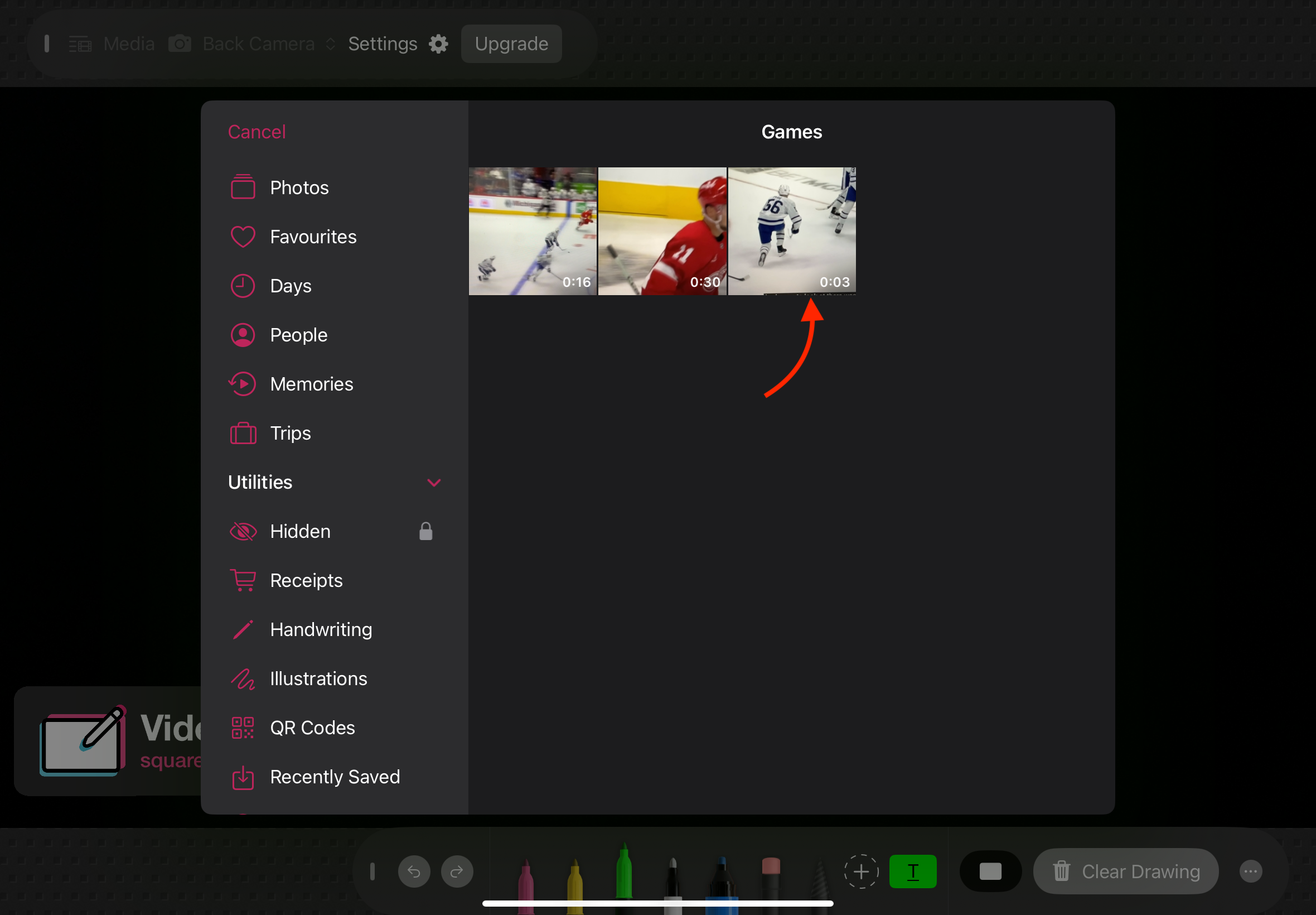
Any clips you select this way will now be available for instant access via the Media menu.
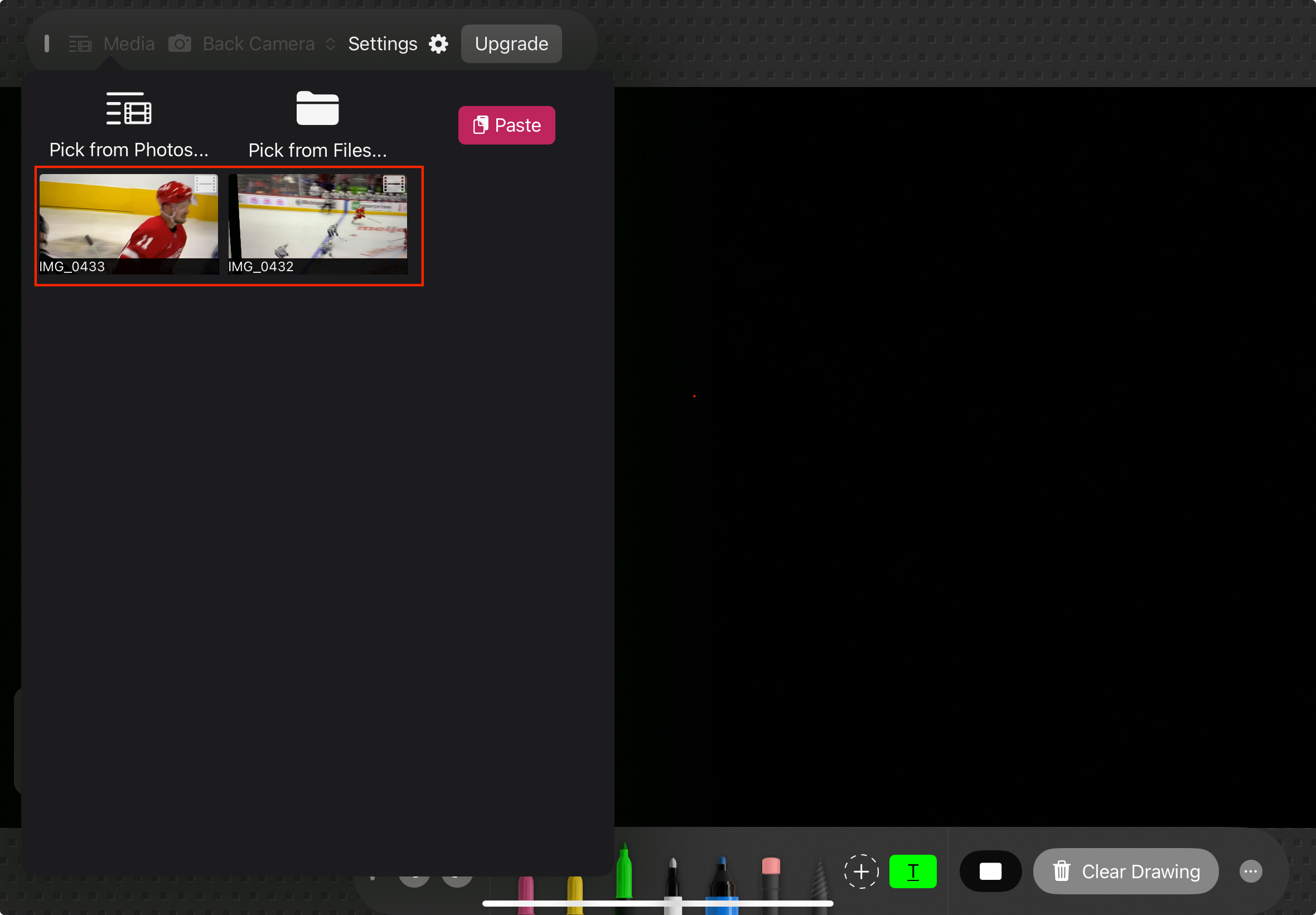
Video Playback
When a video is loaded, a play / pause button appears.
You can set the playback speed to a slower speed.
Close the video with the X to the right of the timeline.
Shuttle Control
You can use the shuttle control to step through the action precisely.

Drawing
Video Pencil’s drawing tools appear at the bottom of the screen.
Tap a pen to customise its thickness and color.
The laser pointer and magic wand tools (optional) allow you to highlight content without drawing.
Spotlight lets you draw a box around an area of the video to highlight.

Zooming
Pinch to zoom and use two fingers to pan around a video.
Drawings will stay anchored to the video (with a little lag!).
A “Reset Zoom” button appears when you are zoomed in or panned.
Use AirPlay to mirror the iPad screen to an Apple TV
With an Apple TV it’s easy to wirelessly send Video Pencil to a TV screen.
Use Screen Mirroring. The Video Pencil UI will not be shown, just the content you’re discussing
Auto-pause clips
You can make a clip pause automatically at key moments by using the “Pause Points” feature.
Tap the edit button next to the video timeline.
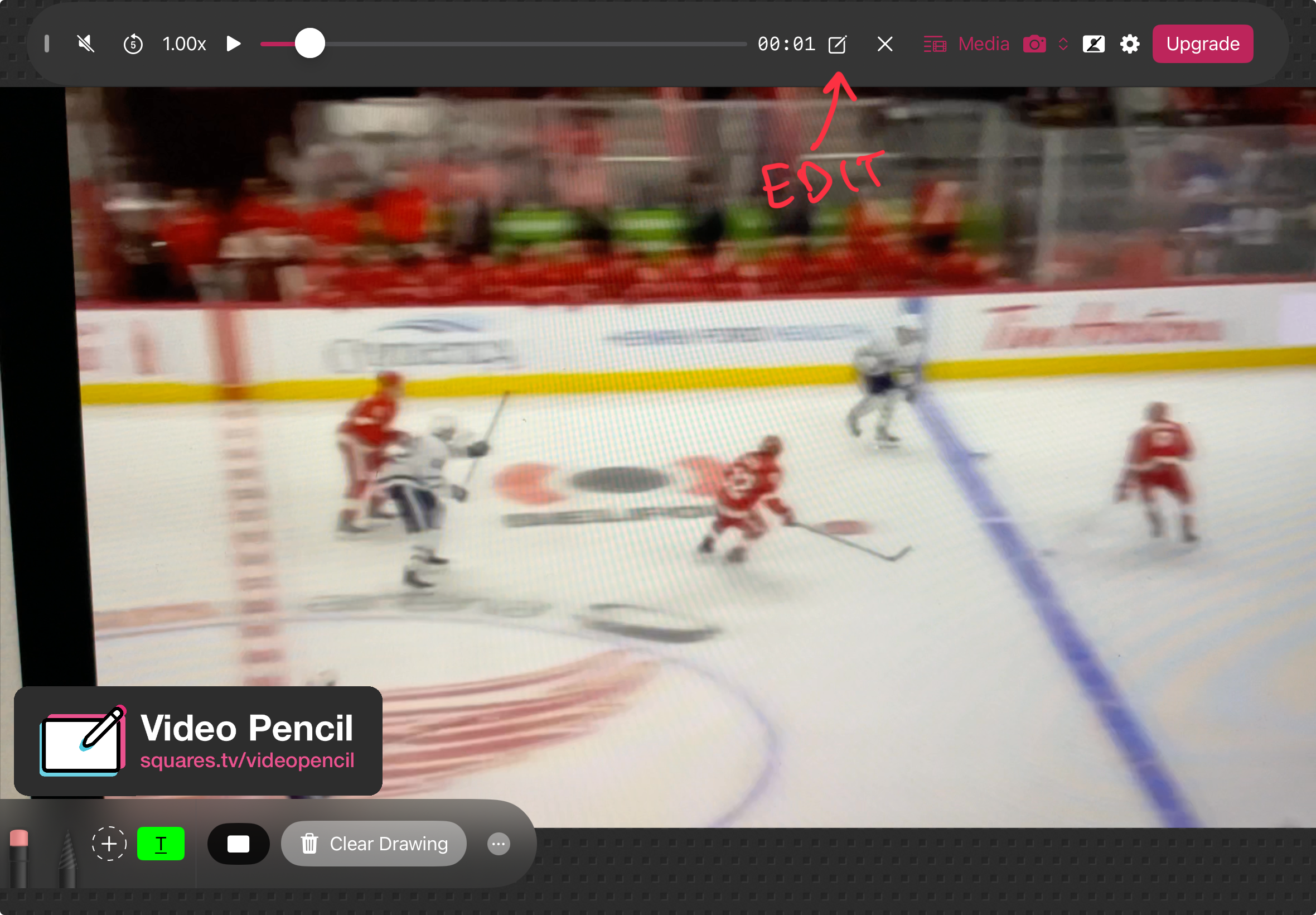
To add a pause point:
(1) Move video to the right moment using the video player
(2) Tap “Add Pause”
(1) Move video to the right moment using the video player
(2) Tap “Add Pause”
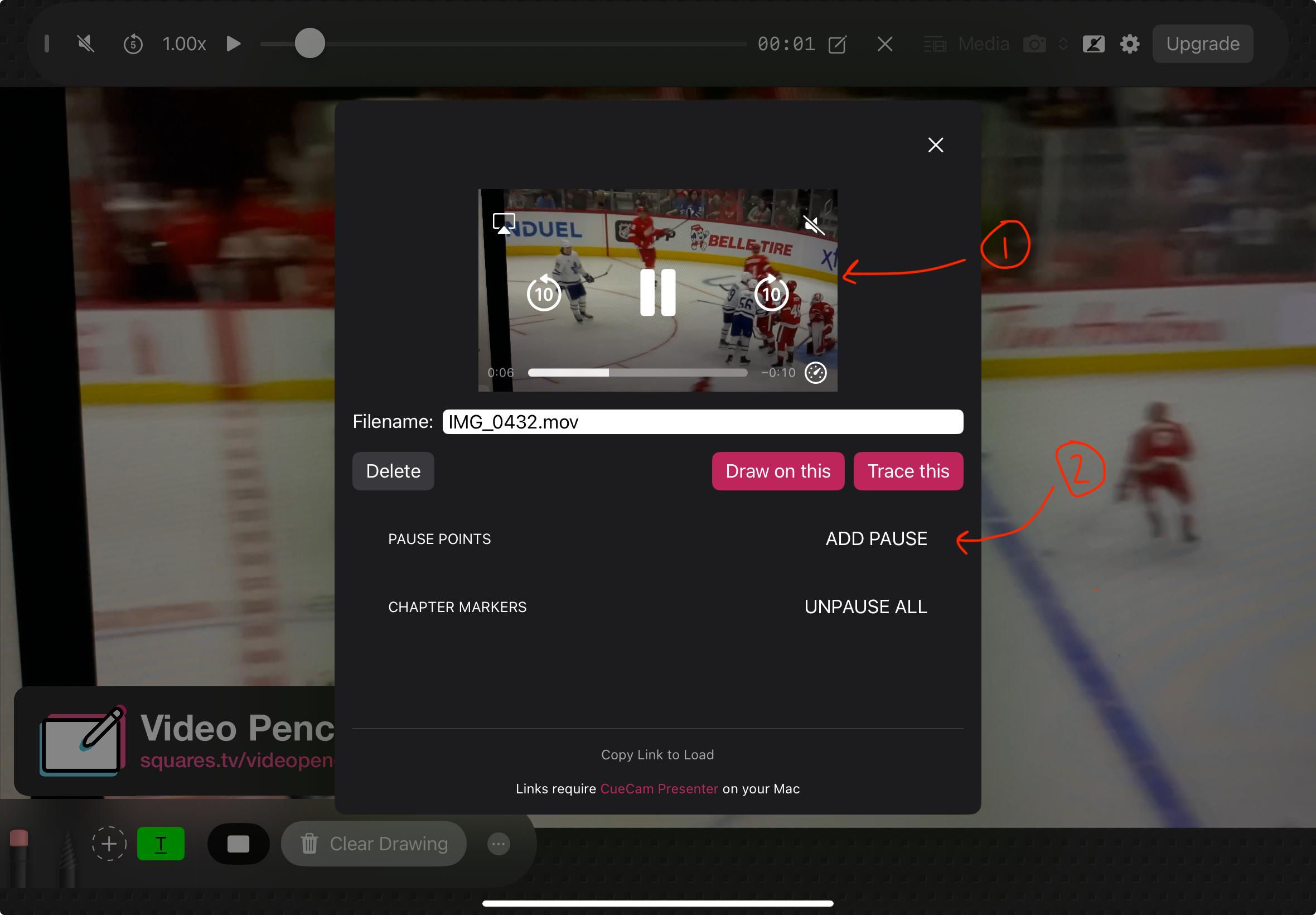
Pause points will be listed as you add them (you can tap to delete)
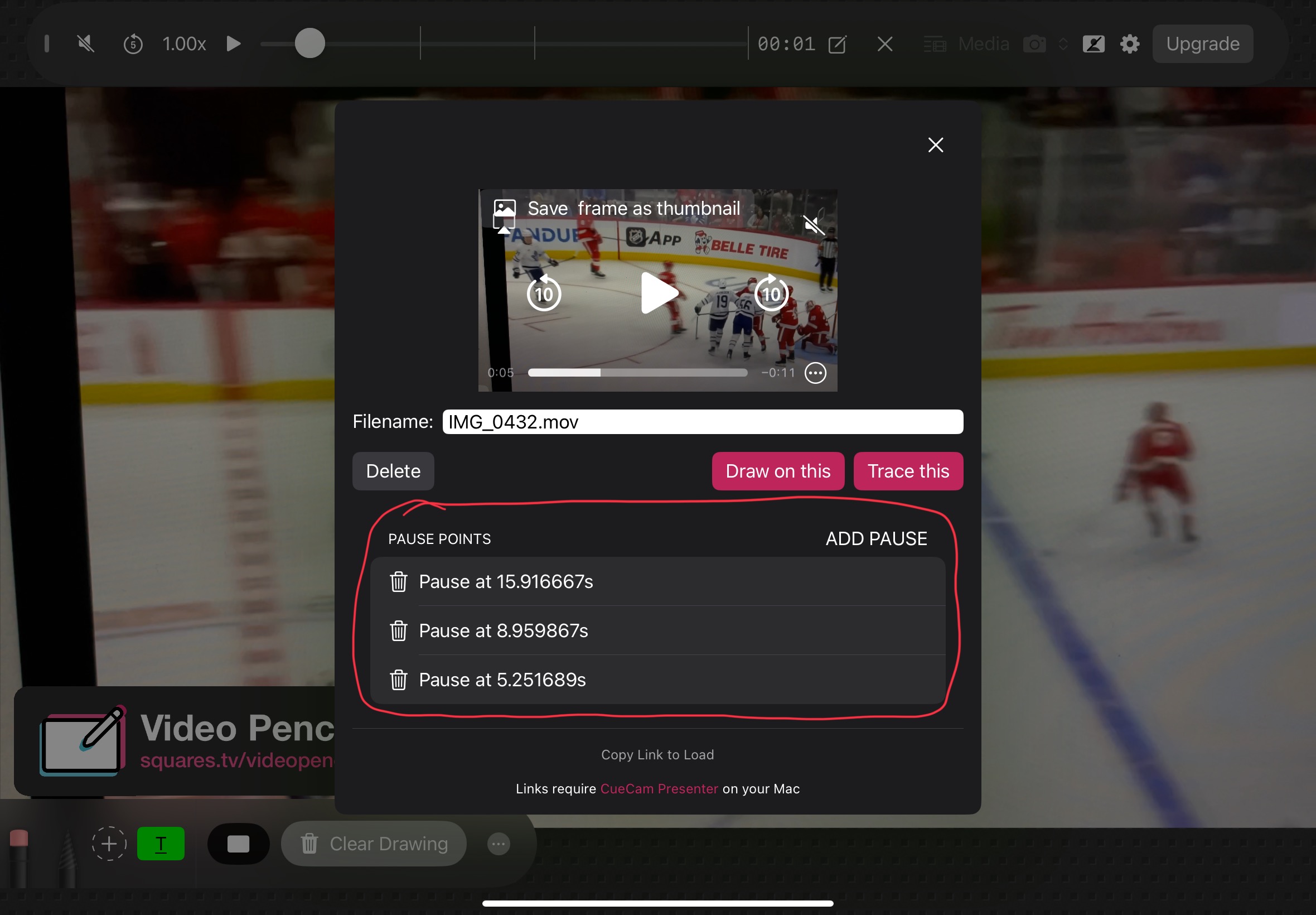
You can see the pause points on the video timeline. Playback will automatically stop when one of these points is reached.
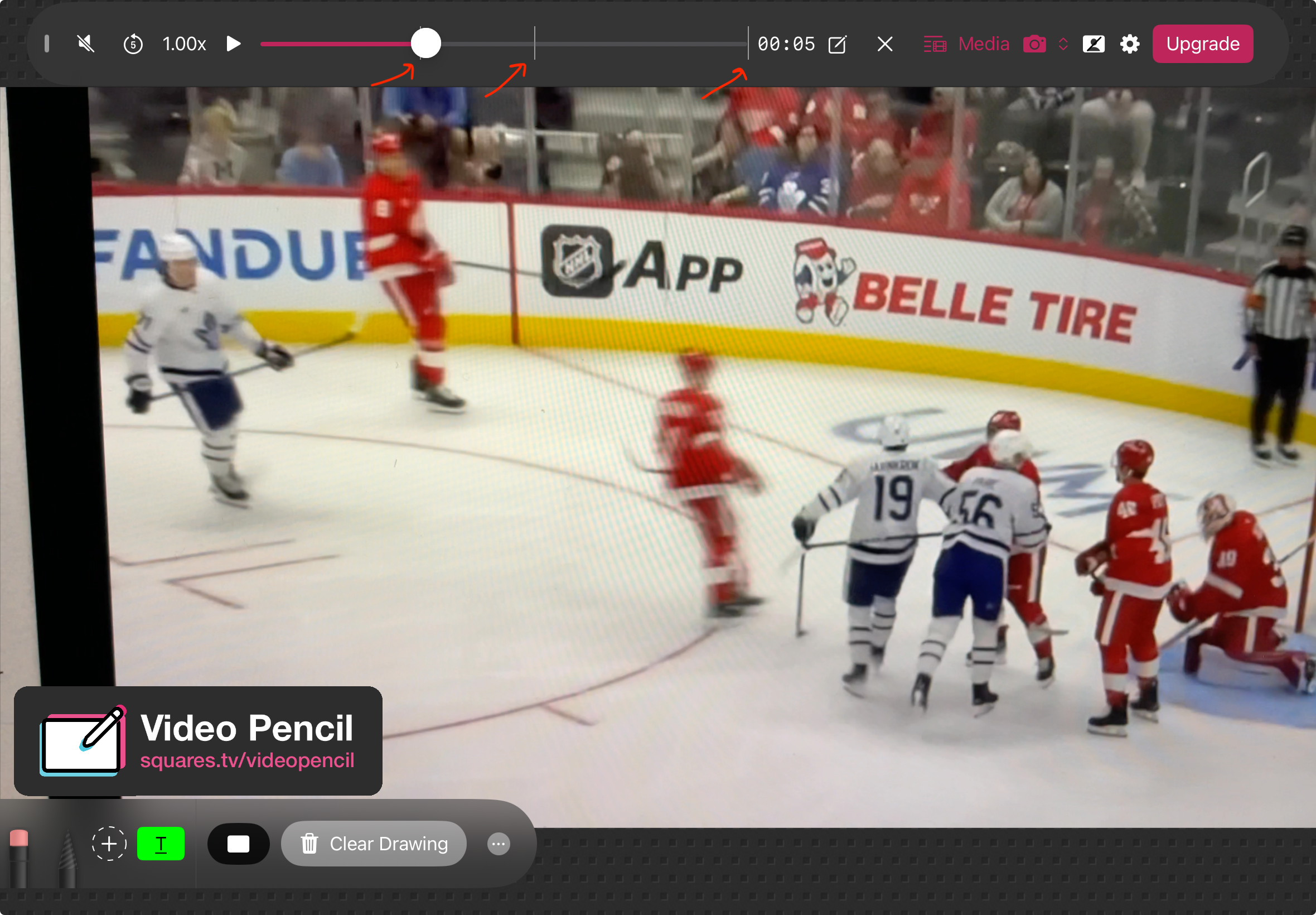
Get Video Pencil
Install Video Pencil from the App Store on your iPad.
Come over to Squares TV where you can sign up to the newsletter and join us on Discord to meet other coaches who use Video Pencil.
